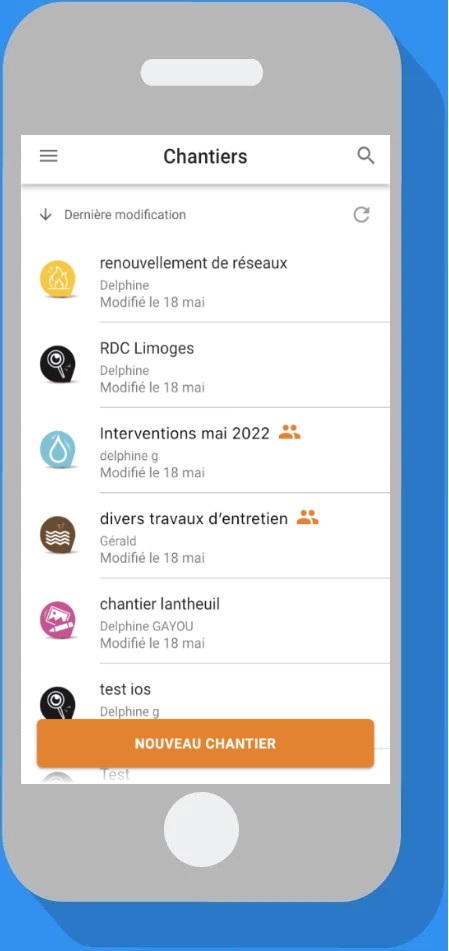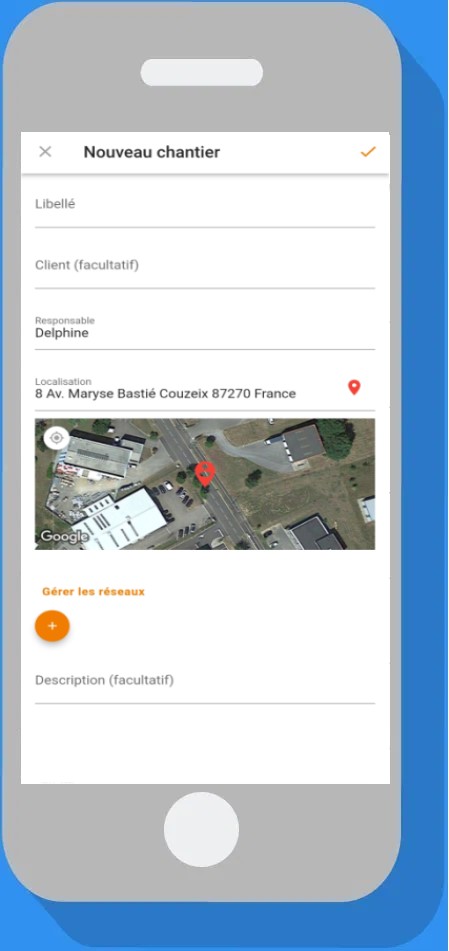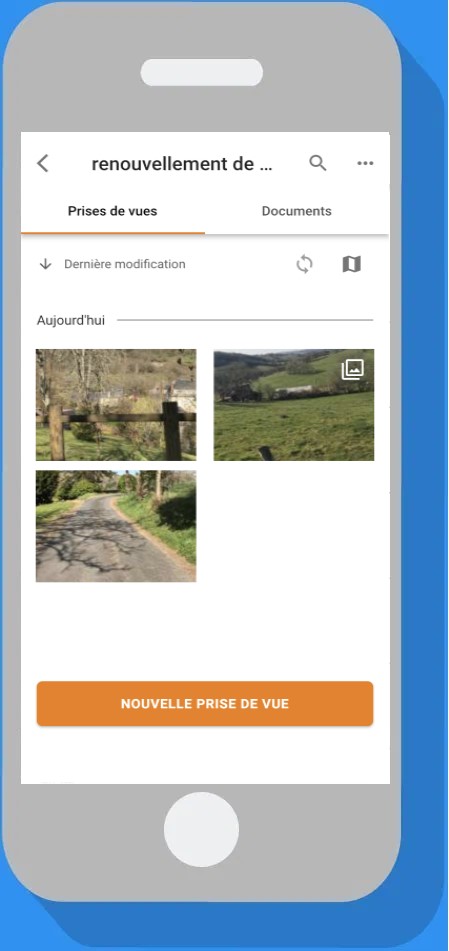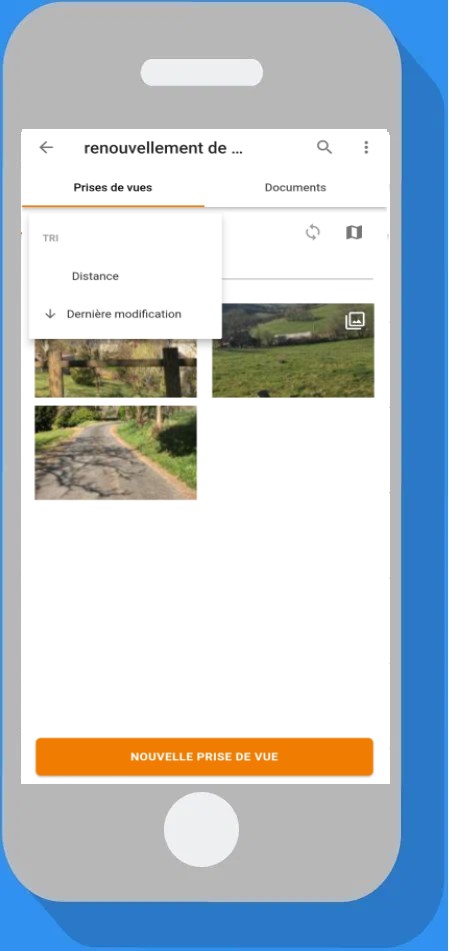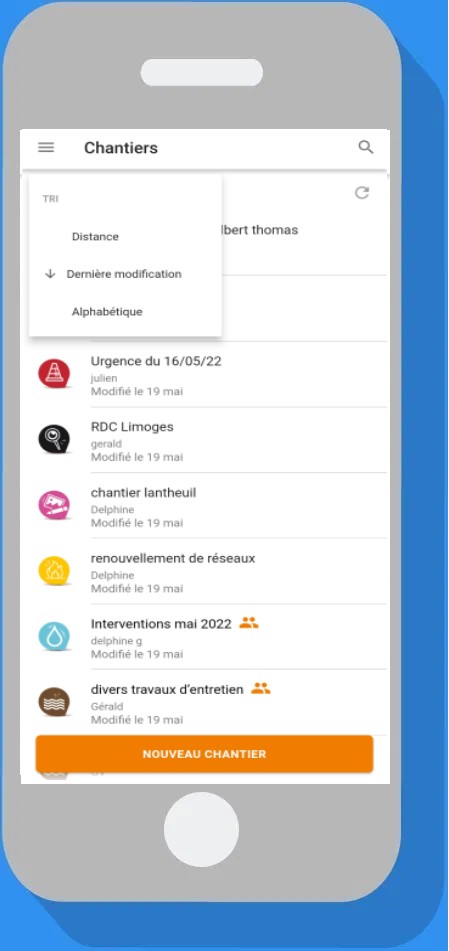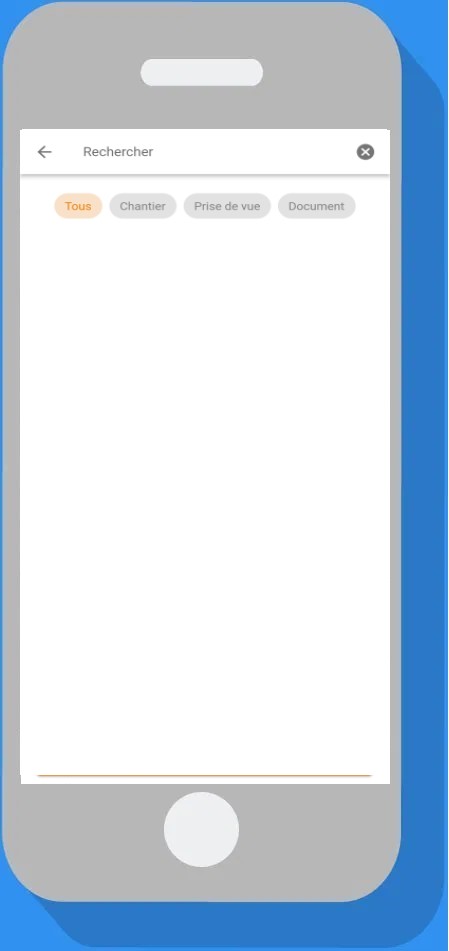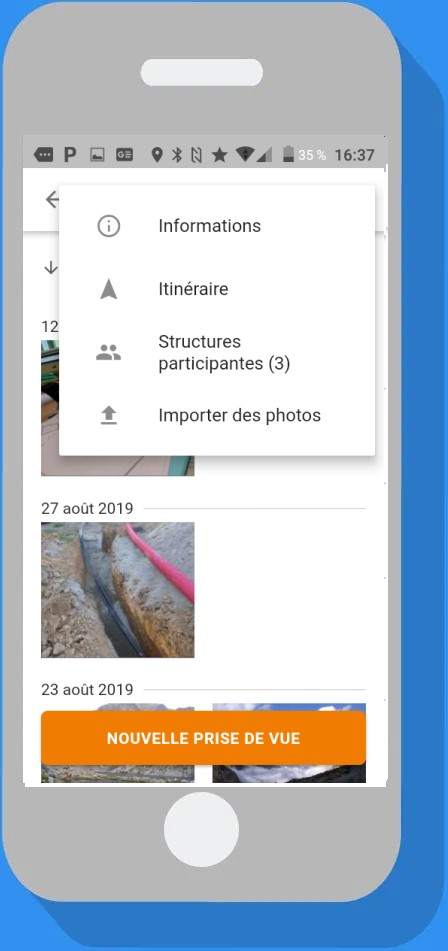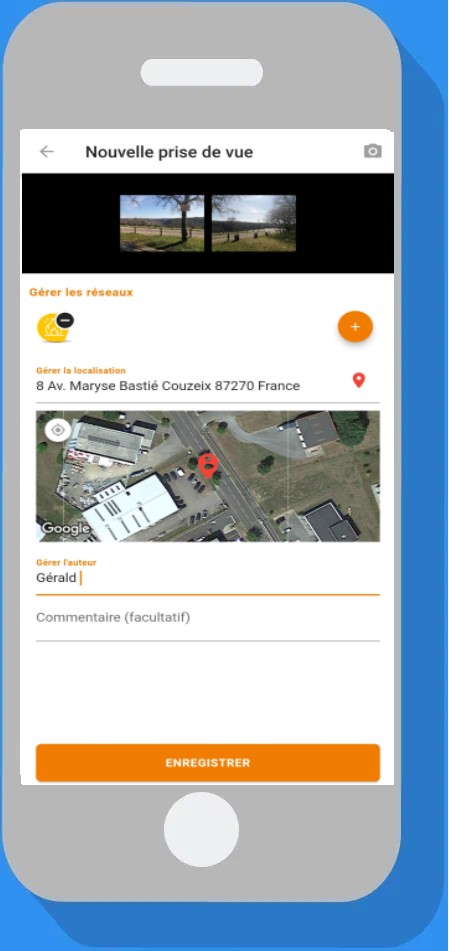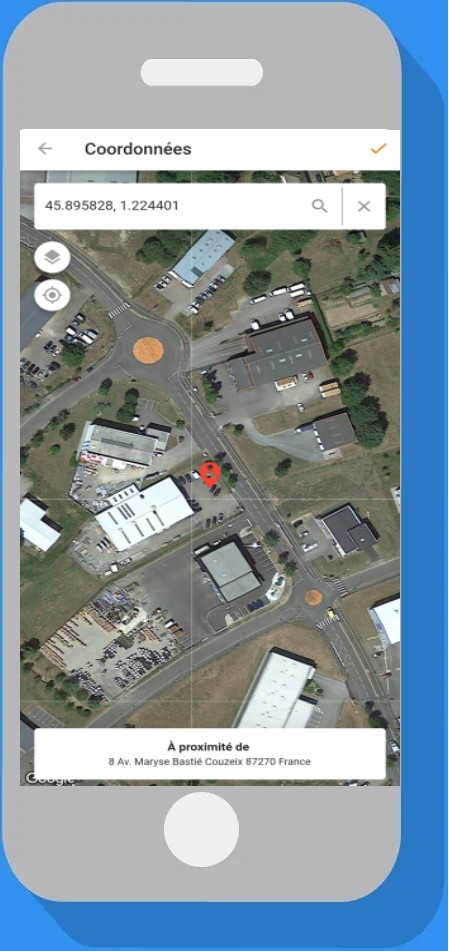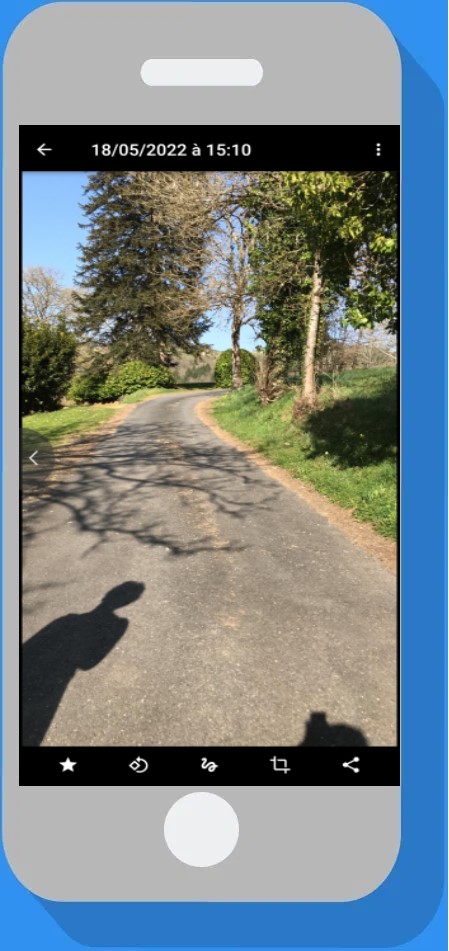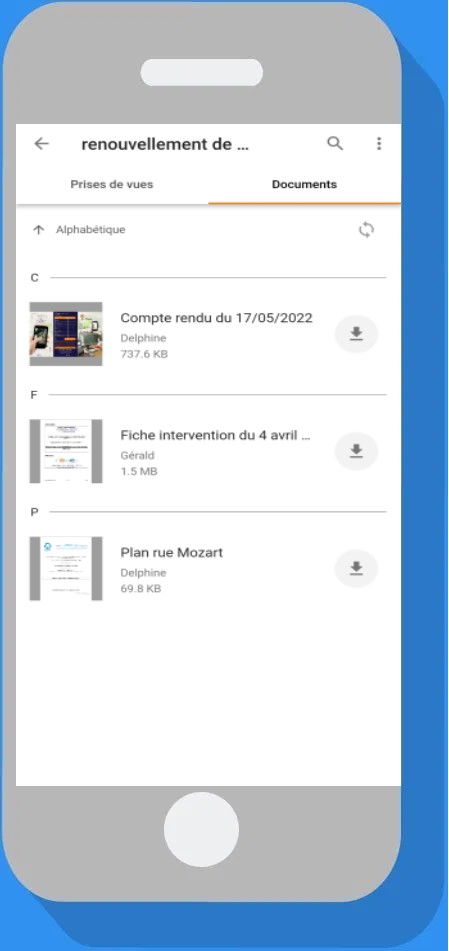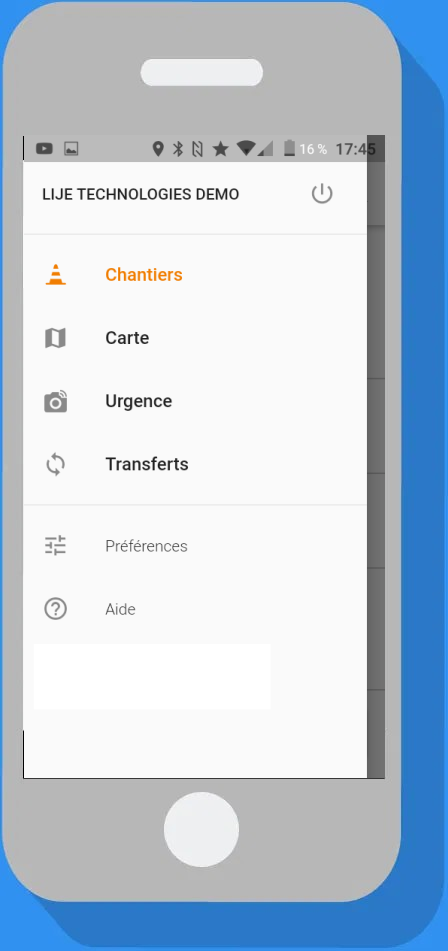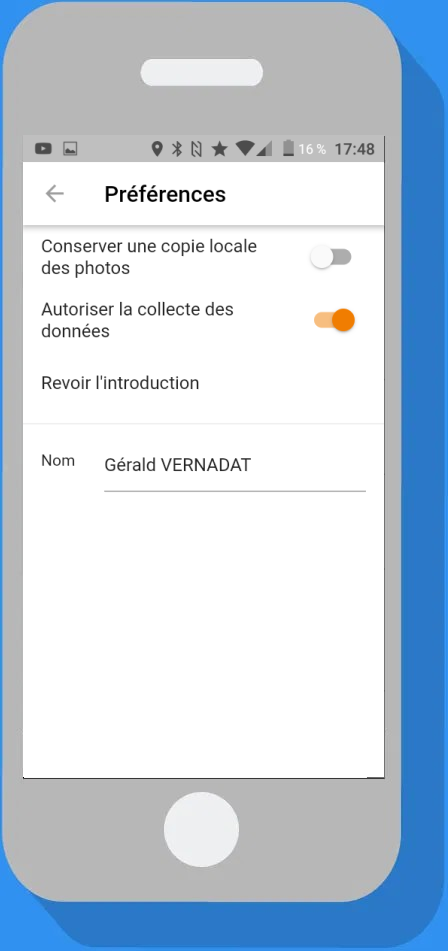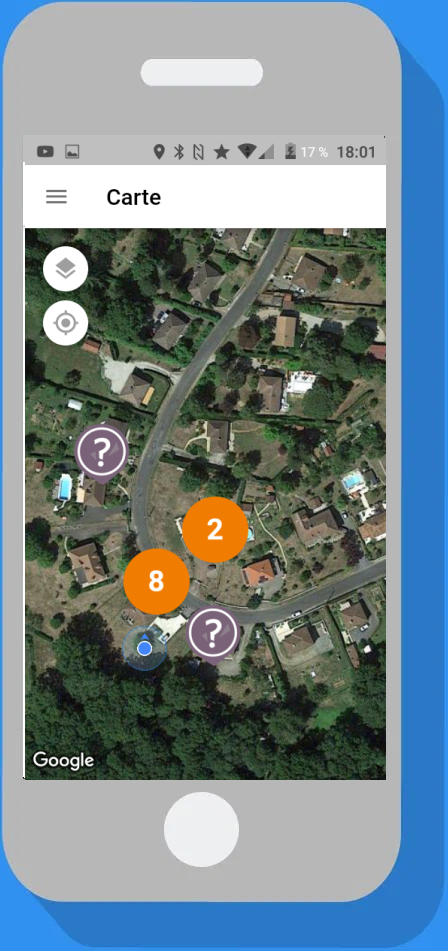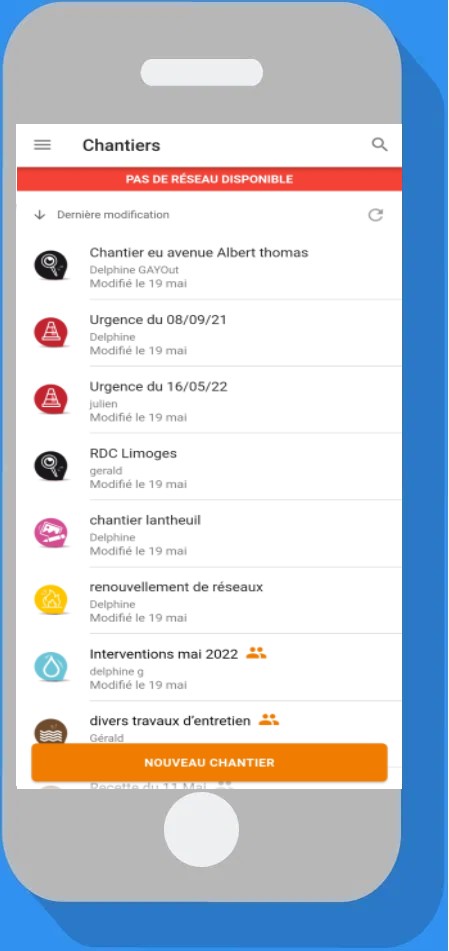Le guide de l’application mobile
Dans ce guide, découvrez les différentes fonctionnalités et vous apporte une aide pour bien commencer !

#01 Se connecter
Pour vous connecter sur l’application mobile, comme pour l’application Web,
vous devrez renseigner vos identifiants puis cliquer sur « connexion ».
#02 Les chantiers
L’application mobile va s’ouvrir directement sur vos chantiers en cours. Le chantier est qualifié par son nom, le(s) réseau(x) concerné(s), sa date de modification, le nom du responsable et une icône, s’il est collaboratif. Si aucun chantier n’a été créé auparavant, cette liste sera vide.
Pour retrouver le chantier qui vous intéresse vous avez deux possibilités : trier vos chantiers (par distance, date de modification ou ordre alphabétique) ou par le moteur de recherche.
Vous avez la possibilité de créer vos chantiers via l’appli mobile en cliquant sur nouveau chantier. Le formulaire de création du chantier apparaît avec plusieurs champs à remplir : Libellé, Client, Responsable, Localisation, Réseaux et Description. Certains sont facultatifs ou pré-remplis pour rendre la saisie plus intuitive.
En sélectionnant un chantier, vous entrez dans le journal de bord du chantier. Vous avez accès à l’ensemble des prises de vues du chantier. Celles-ci sont triées, par défaut, par chronologie mais vous pouvez les trier par distance (par rapport à votre position) ou par date de modification.
Le bouton symbolisé par les trois points (en haut à droite de votre écran) vous permet d’accéder au menu du chantier : accéder aux informations du chantier, activer l’itinéraire pour vous rendre sur votre chantier, accéder à la liste des structures participant au chantier, importer des photos depuis votre terminal mobile.
Vous pouvez également accéder à la carte de votre chantier en cliquant sur le symbole carte.
Les prises de vue
Vous pouvez ajouter une prise de vue qui inclut jusqu’à 8 photos pour que l’environnement apparaisse sur une d’elles.
Vous devez alors qualifier votre prise de vue : précisez les réseaux, la localisation, l’auteur et le commentaire.
Lorsque vous sélectionnez une prise de vue, vous avez la possibilité de l’éditer : changer la photo de couverture, orienter, rogner ou annoter les différentes photos de la prise de vue, envoyer une ou des photos de la prise de vue par mail, MMS, réseaux sociaux….
En cliquant sur bouton symbolisé par les 3 points, vous pourrez : accéder aux Infos de la prise de vue avec la possibilité de les modifier, accéder à l’itinéraire qui vous guidera jusqu’à la localisation de la prise de vue, supprimer la prise de vue si celle-ci n’a pas d’intérêt
Chaque prise de vue est représentée sur la carte par un icône.
Les documents
Vous pouvez consulter en temps réel les documents qui ont été mis à votre disposition via la plateforme web.
Vous pouvez également les télécharger et les partager si besoin.
#03 Menu
Pour naviguer dans l’application, vous devez ouvrir le « menu » de l’application
- « Déconnexion » : Vous permet de vous déconnecter de l’application ou de changer d’utilisateur
- « Chantiers » : Vous permet d’accéder à votre liste des chantiers en cours
- « Carte » : Vous permet d’accéder à la carte de la base de données
- « Urgence » : Vous permet de prendre une photo qui ne correspond pas à un chantier déjà en cours
- « Transferts » : Vous permet de voir si vos données ont bien été synchronisées
- « Préférences » : Vous permet de configurer votre application mobile
- « Aide » : Rubrique d’aide sur l’utilisation de l’application mobile
#04 La (les) carte(s)
En entrant sur la « Carte » vous verrez les photos les plus proches de votre position.
Vous pouvez naviguer entre l’aspect satellite et plan.
Vous pouvez aussi rafraîchir la carte.
#05 Urgence
Lorsque vous appuyez sur « Urgence », l’application vous propose immédiatement de prendre une photo. Vous devrez ensuite la qualifier et la géolocaliser comme pour un chantier.
La prise de vue se présentera sous la forme d’un chantier requalifiable une fois synchronisée. Cette option est là pour prendre une photo même lorsque vous n’aviez pas préalablement prévu le chantier. Vous pouvez ensuite y ajouter d’autres photos et renommer le chantier ultérieurement.
#06 Le mode Hors ligne
Lorsque vous êtes dans une zone ou le réseau est faible ou absent, l’application entre en mode Hors-ligne. Cet état vous est communiqué par une bannière.
Pour autant l’application conserve toutes les fonctionnalités de collecte, c’est à dire que vous pouvez toujours ajouter des photos à vos chantiers ou créer des photos urgences. La synchronisation se fera une fois que votre mobile retrouvera du réseau.
#07 Conseils pratiques
Y penser
« Prenez toutes vos photos par i-Topo »
Vous pouvez associer, sur vos smartphones, votre application i-Topo avec l’application appareil photo.
La création de ce dossier vous permettra d’avoir le réflexe i-Topo !
Multi-photos
Si vous devez prendre plusieurs photos pour un même point de géolocalisation, commencez par le plan le plus large.
C’est la première photo qui sera ensuite affichée sur les cartes.
Mises à jour
i-Topo est une application souvent mise à jour.
Pensez à regarder régulièrement dans le Play Store si une nouvelle version est disponible.