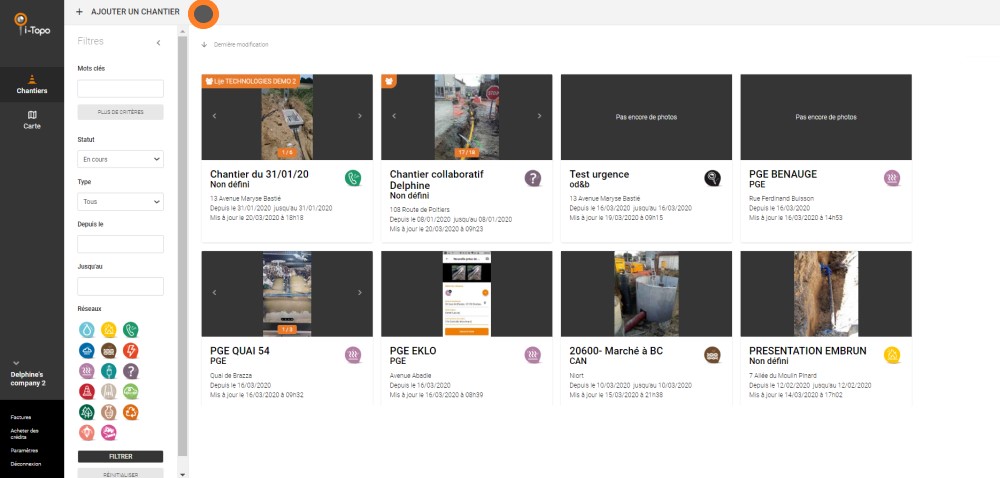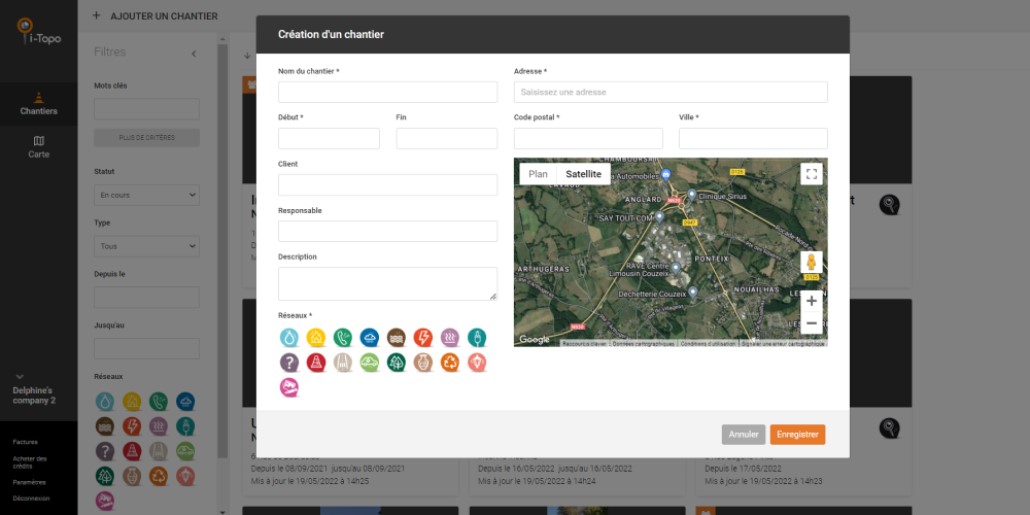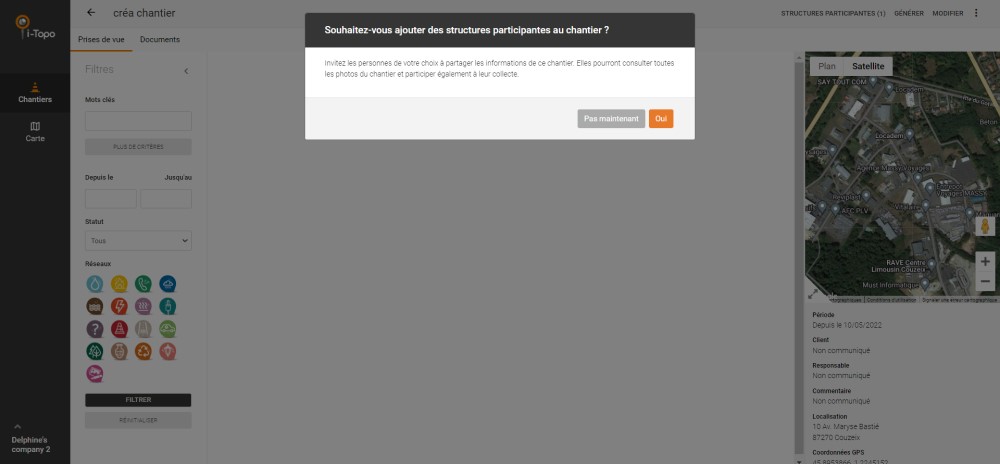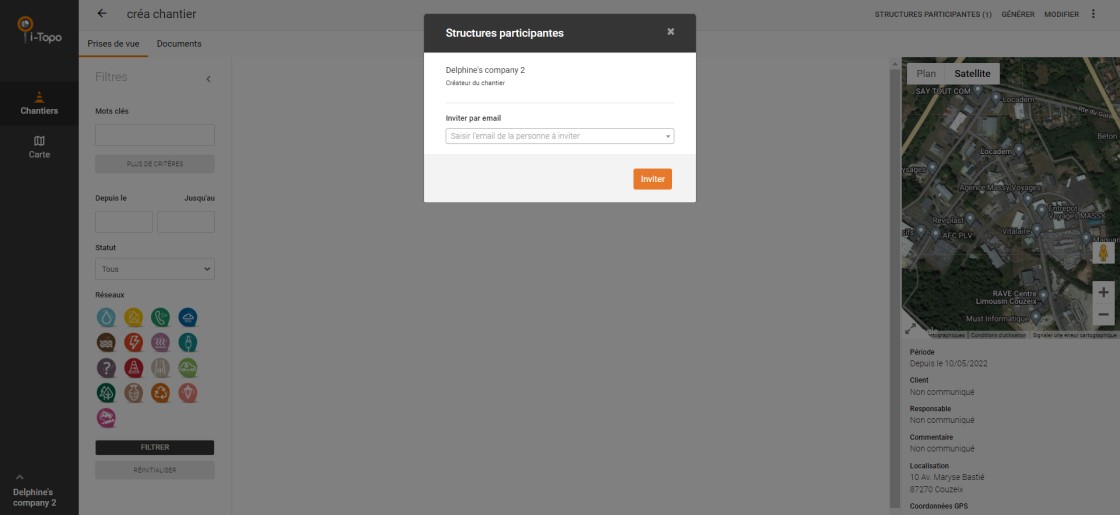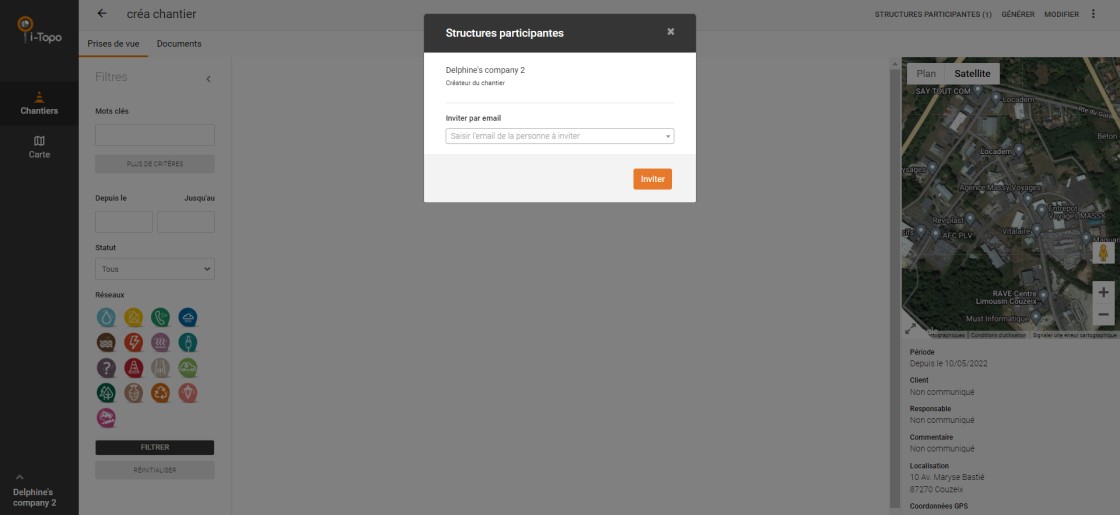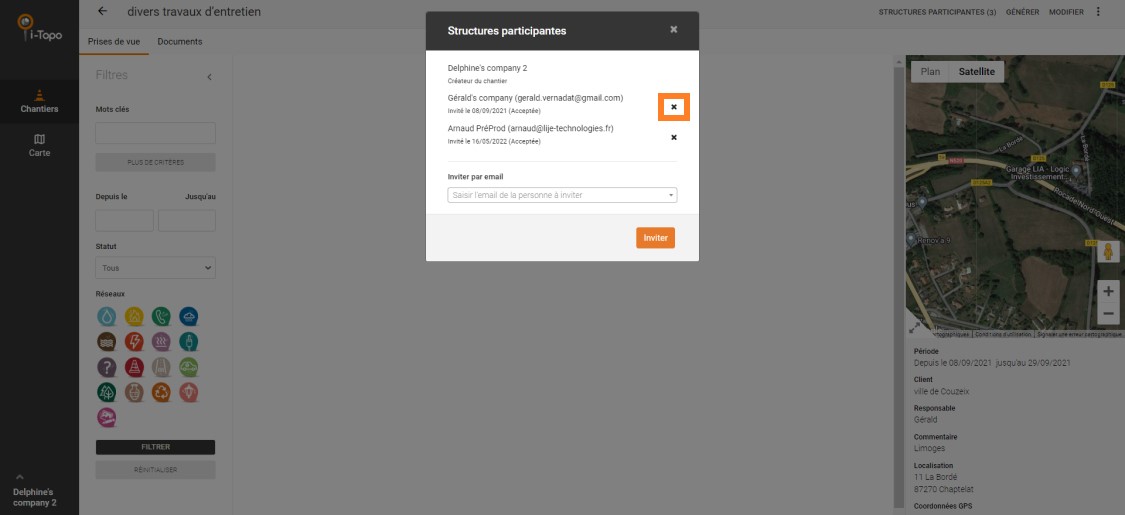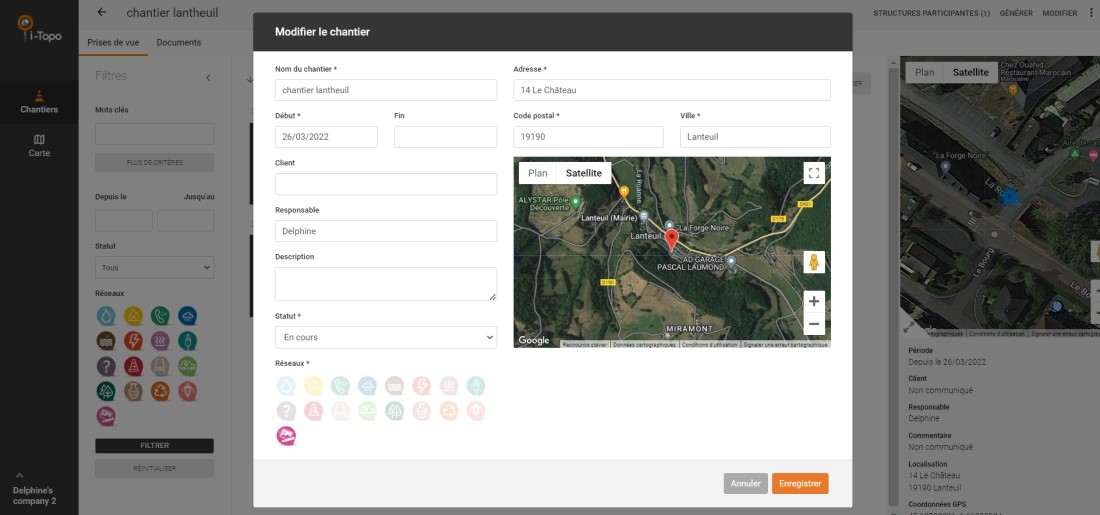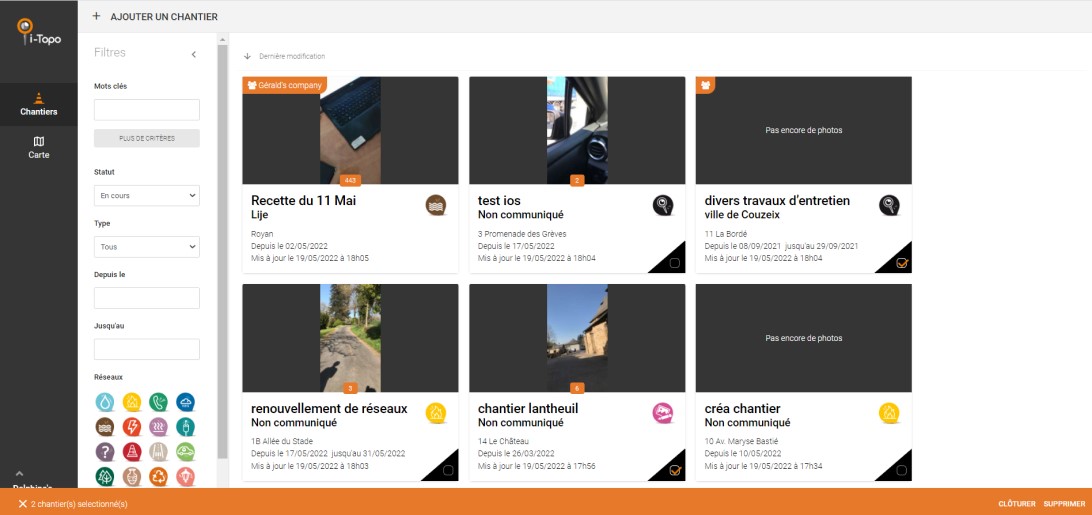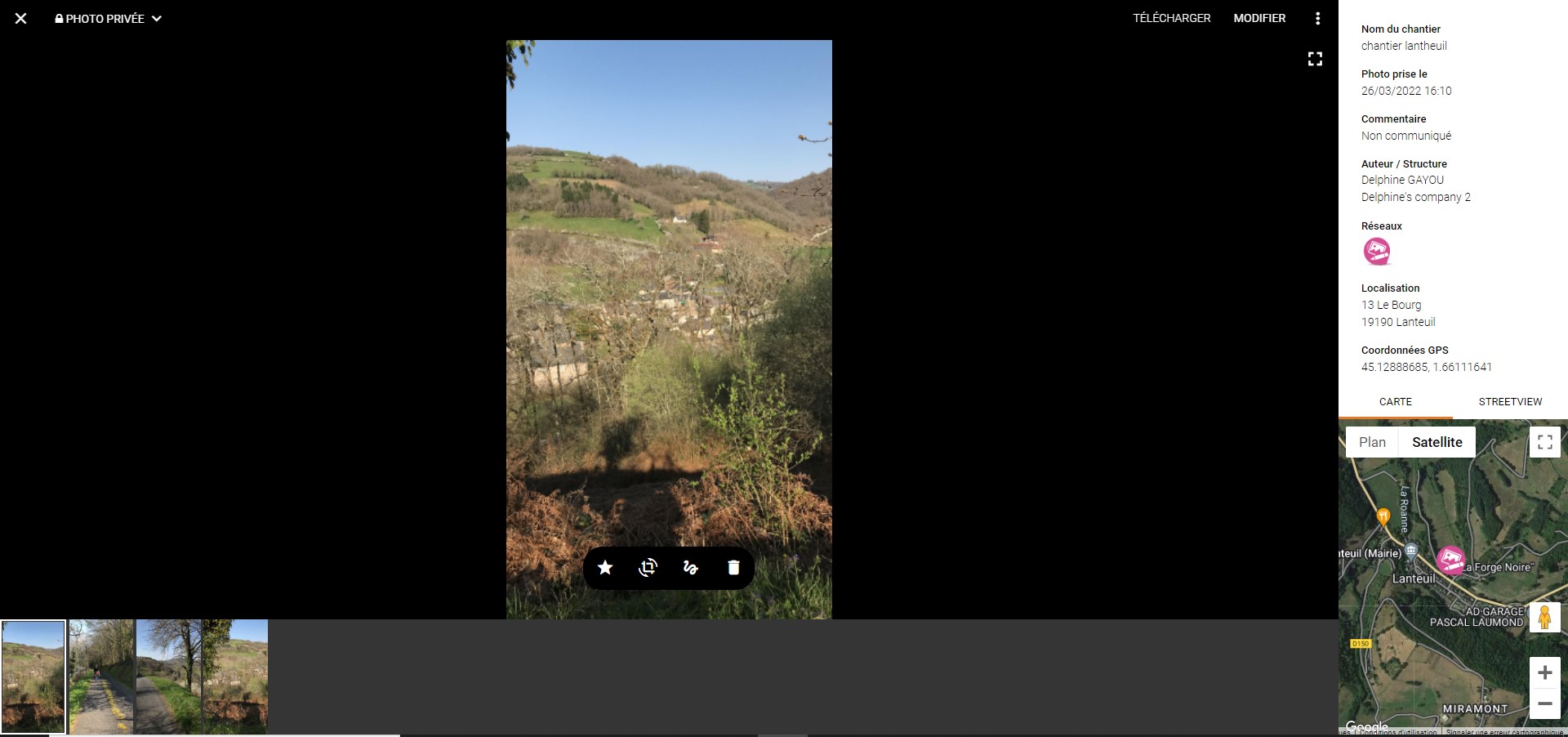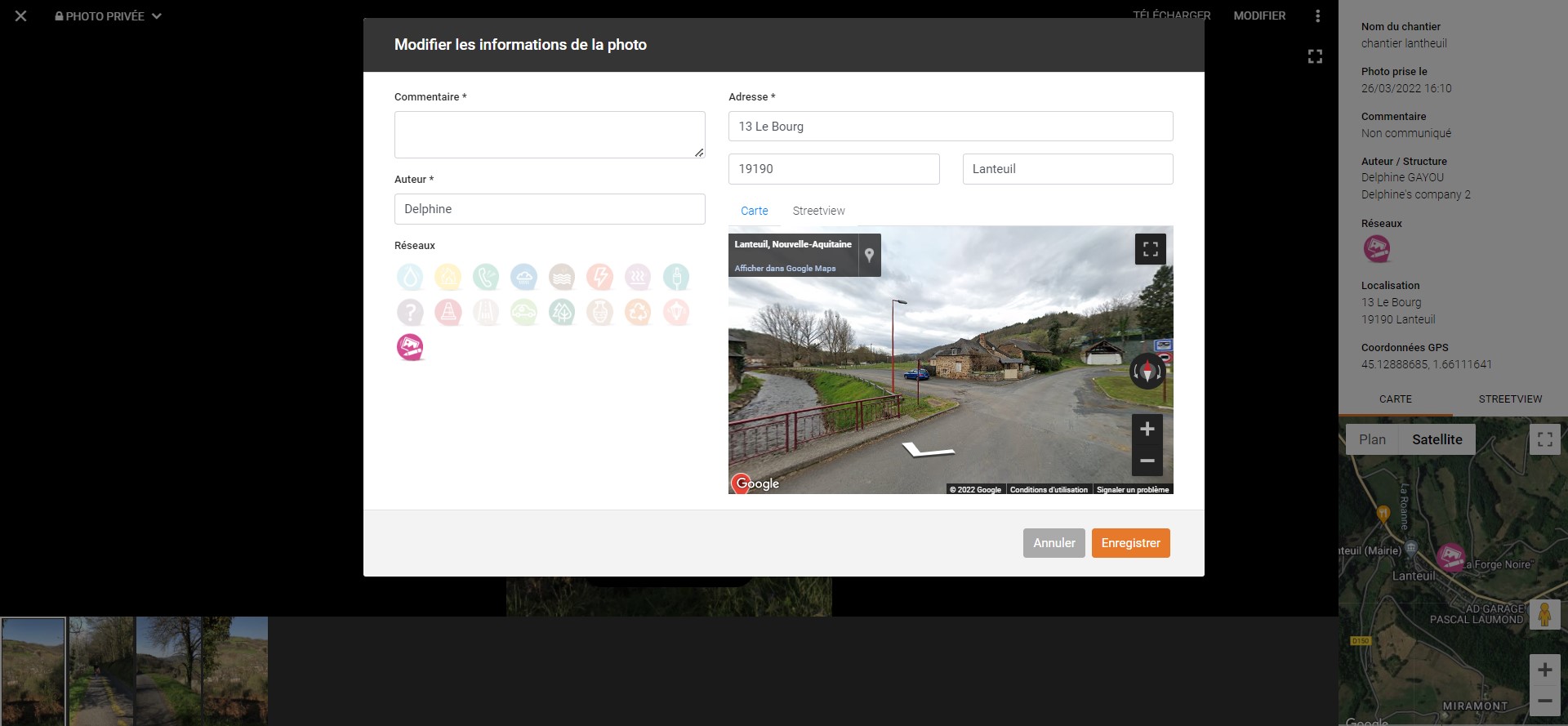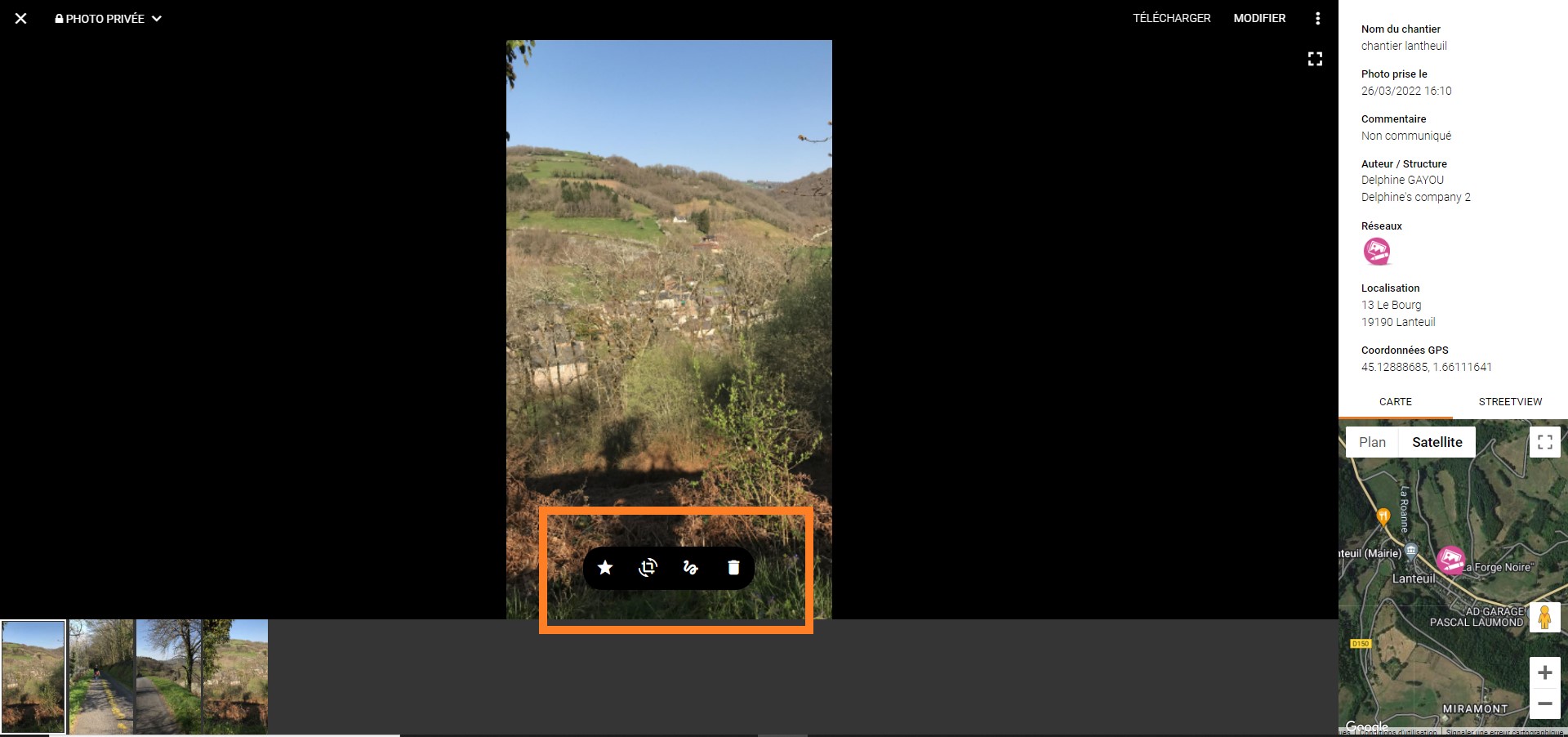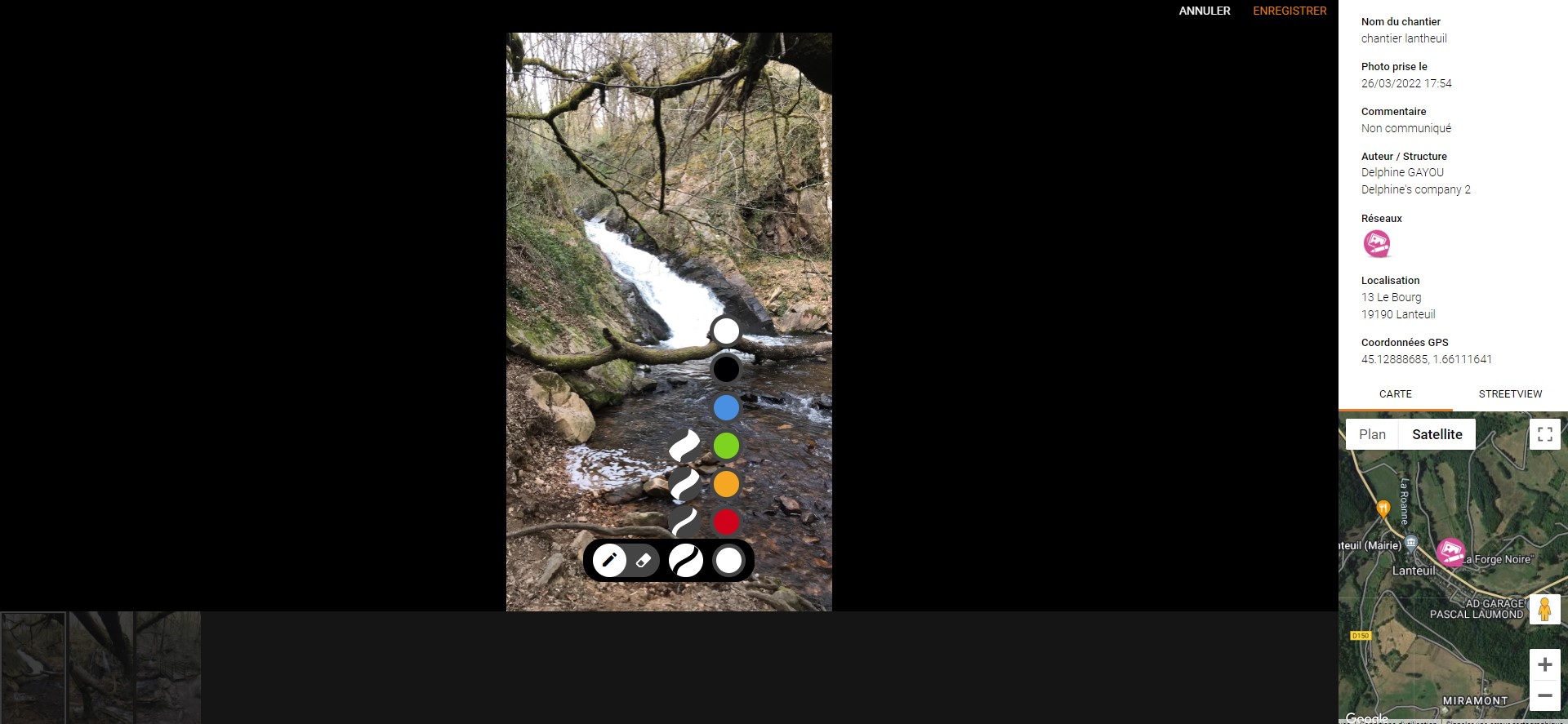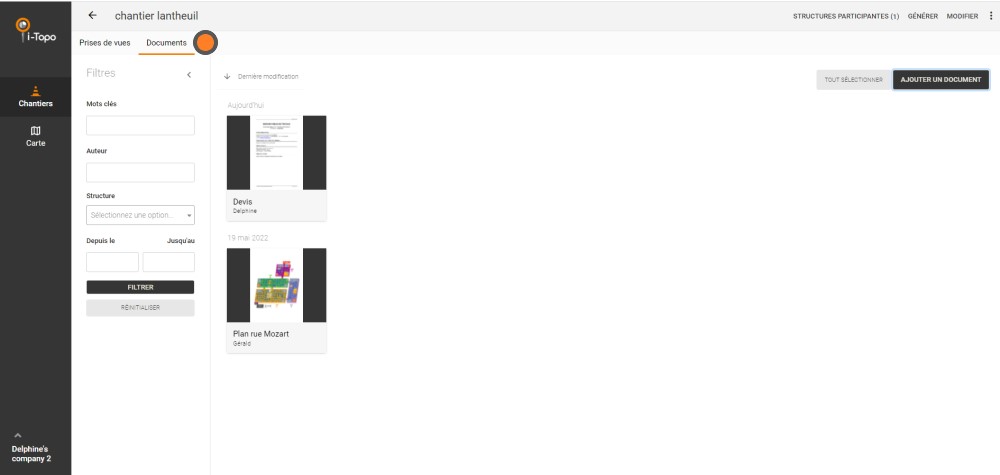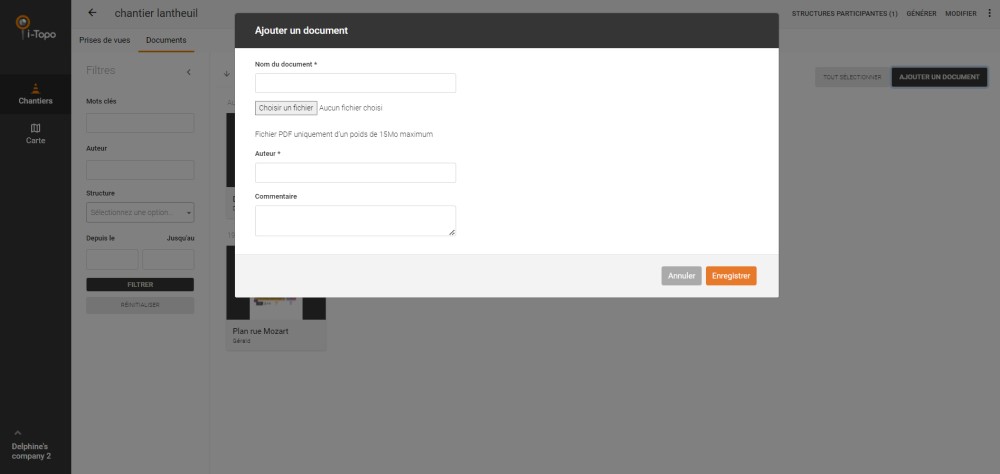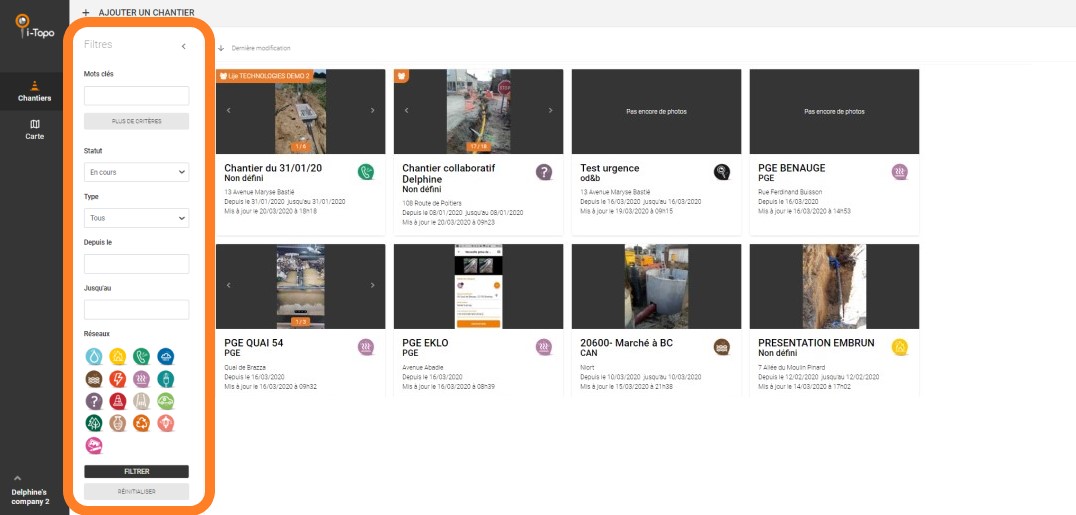Le guide de l’application web
Le guide de l’application Web vous aide à découvrir ce qu’i-Topo peut vous apporter dans la gestion de vos chantiers.

#01 Se connecter
Pour vous connecter, rendez vous sur le site www.i-topo.fr
Puis cliquer sur « Me connecter »
#02 L’interface
Maintenant que vous êtes connectés, vous entrez dans l’application web « i-Topo ». Nous allons vous décrire toutes les fonctionnalités de l’application les unes après les autres.
Dès votre connexion, vous trouverez deux onglets « Chantiers » et « Carte ». En bas à gauche, vous avez accès aux informations de votre compte.
En cliquant dessus, une boîte comprenant 4 possibilités s’ouvre :
- « Factures» : Vous permet de retrouver la date, le montant et le statut de vos factures.
- « Acheter des crédits » : Vous pouvez faire l’acquisition de pack de crédits vous permettant d’accéder aux fiches techniques des photos de la communauté i-topo.
- « Paramètres» : Vous permet de modifier les paramètres « Utilisateur », « Facturation » et « Données de la structure ». C’est également ici que vous pouvez changer votre identifiant et votre mot de passe.
- « Déconnexion » : Si vous souhaitez vous déconnecter d’i-topo, ou changer d’utilisateur.
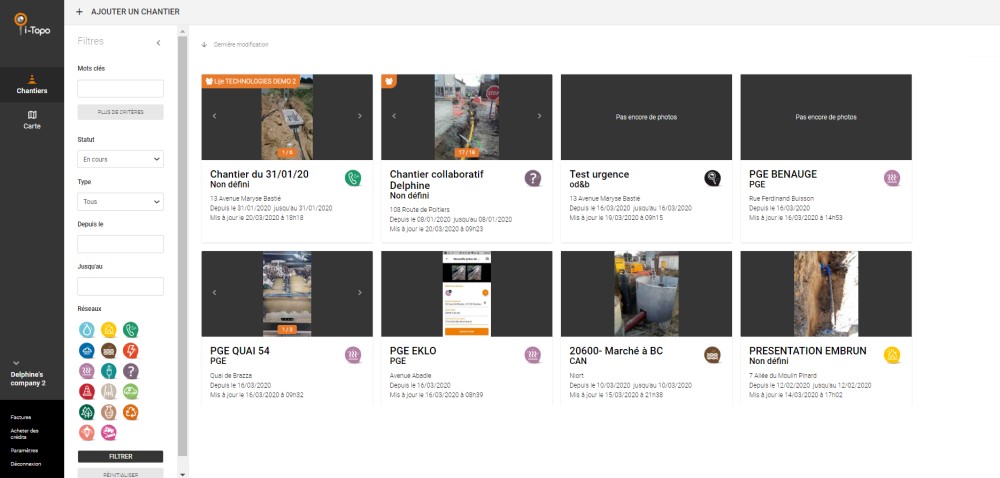
#03 Créer un chantier
En vous connectant, vous entrez par défaut dans la liste de vos chantiers en cours… Préalablement à l’utilisation de l’outil sur votre mobile vous devez créer votre chantier en cliquant sur « Ajouter un chantier » :
Qualifiez le chantier. Toutes les informations ne sont pas obligatoires mais plus votre chantier est qualifié, plus il sera facile à retrouver dans vos dossiers. N’hésitez pas, par exemple, à ajouter une description complète. Vous devez aussi choisir le type de réseau (eau potable, téléphone, travaux de voirie, etc.). Vous pouvez en choisir un ou plusieurs.
Pour continuer, cliquer sur « enregistrer ».
L’étape suivante vous permet d’inviter des structures extérieures à accéder à votre chantier.
Soit vous choisissez de gérer les invitations ultérieurement (cliquez sur “Pas maintenant” et vous avez terminé la création du chantier)
Soit vous choisissez d’inviter les structures dès à présent (cliquez sur “Oui”) : il vous suffit de renseigner leurs adresses mails. Un mail vous sera envoyé en cas de réponse favorable. Si votre invitation reste sans réponse, il vous sera proposé d’en renvoyer une. Vous créez alors un chantier collaboratif. Lorsque l’un de vos chantiers comporte au moins 2 participants, un symbole apparaît sur votre chantier.
- À noter que l’option « chantier collaboratif » n’est disponible qu’à partir de la licence standard.
Vous venez de finaliser la création de votre chantier. Il apparaîtra désormais sur l’application web mais aussi sur l’application mobile.
#04 Gérer un chantier
Une fois sur votre chantier,
3 actions principales sont accessibles.
La première est « gérer les structures participantes ».
Même après la création et tout au long de la vie du chantier vous pouvez inviter une autre entité à participer. Cela signifie qu’elle pourra voir les photos mais également en ajouter. Et cela, qu’elle dispose ou non d’un compte I-Topo.
Pour ajouter un ou des participants cliquer sur « Gérer les structures participantes »
Maintenant il vous suffit de renseigner l’adresse mail du (ou de vos) contact(s) de la structure avec qui vous voulez collaborer sur le chantier. Puis valider en cliquant sur « Inviter ». Un message à l’écran validera l’ajout de participants.
A tout moment, vous pouvez enlever l’accès à une à la structure invitée. Pour cela, cliquez sur « x ».
Un mail lui sera envoyé pour la prévenir que l’accès au chantier lui a été retiré.
La deuxième option est le bouton « Générer ».
En cliquant dessus vous allez ouvrir une boîte de dialogue contenant 4 choix :
Vous pouvez donc choisir de générer un « Rapport modifiable » en version .docx, un « Rapport PDF » ou bien un « Export SIG » aux format « .json » ou « .kmz » du chantier .
Modifier votre chantier
Le bouton « modifier » va vous permettre de corriger les informations que vous avez donné lors de la création initiale du chantier. En cliquant, vous reviendrez sur l’écran vous demandant le libellé du chantier, sa date etc.
Cliquer sur « enregistrer » pour valider la modification.
Le bouton « Modifier » va vous permettre également de requalifier une (ou des) photo urgente en chantier.
Le bouton symbolisé par les trois points est une boîte comprenant deux options :
« Supprimer » vous permet, comme son nom l’indique, de supprimer un chantier. Cette action intervient, par exemple, si vous avez créé un chantier par erreur.
Une fois votre chantier terminé, vous pouvez le « Clôturer ». Il disparaîtra alors de vos terminaux mobiles ce qui aura pour effet de fluidifier la liste de vos chantiers en cours. Pour le retrouver, il vous suffira de rechercher dans vos « Chantier clôturés » sur l’application Web. La clôture d’un chantier n’est pas définitive puisque vous pouvez ensuite le « Rendre Actif » et le retrouver à nouveau sur votre mobile.
Sur la page affichant la liste de vos chantiers, vous pouvez sélectionner plusieurs chantiers que vous souhaitez « Clôturer » ou « Supprimer »
#05 Photos
Lorsque vous cliquez sur votre chantier, vous avez accès à toutes les prises de vue, plusieurs actions sont possibles : « Télécharger », « Supprimer », « Déplacer », « Dupliquer », « Rendre publique » ou éditer un « Rapport modifiable »
« Télécharger » la ou les prises de vue sélectionnées sur votre ordinateur
« Supprimer » : va vous permettre de supprimer une prise de vue inutile
« Déplacer » : va vous permettre de placer cette prise de vue dans un autre chantier.
« Dupliquer » : va vous permettre de copier cette prise de vue dans un autre chantier via un menu déroulant
« Rendre publique » : Va vous permettre de partager votre photo sur la base de données i-Topo et d’en faire profiter les autres contributeurs. Pour chaque photo partagée passant la modération, vous obtiendrez 1 crédit. Les crédits ainsi cumulés vous permettront d’accéder aux fiches techniques des photos publiques dont vous avez besoin.
« Rapport modifiable » : va vous permettre d’éditer un rapport au format .docx avec la ou les prise(s) de vue sélectionnée(s)
En cliquant sur la photo, vous allez accéder à trois autres options : « Télécharger » et « Modifier » et un menu
Elles vont respectivement vous permettre de :
– Télécharger la photographie sur votre ordinateur
– Modifier sa qualification (description, réseaux présents, auteur, adresse, ajouter une prise de vue « Street View »)
Les options dans le menu vous permettent, à l’image d’un chantier, de générer des rapports et un export pour la (ou les) photo uniquement. De la déplacer/dupliquer dans un autre chantier ou de la supprimer.
Une palette graphique est disponible de manière à modifier les photos :
- « Photo de couverture » : c’est la première photo de la prise de vue qui apparaît sur la page du chantier
- « Rogner » ou « Faire pivoter » : rogner permet de recadrer la photo et la faire pivoter à 90°
- Un outil « Crayon » vous permet d’entourer une zone de la photo : vous pouvez choisir l’épaisseur et la couleur du crayon. La gomme efface les traits dessinés
#06 Documents
Lorsque vous cliquez sur votre chantier, vous avez accès aux documents, plusieurs actions sont possibles : « Télécharger », « Supprimer », « Déplacer » ou « Dupliquer ».
Si les photos sont collectées via l’appli mobile, les documents, eux, sont gérés sur la plateforme web et consultables sur l’appli mobile.
#07 Classer vos chantiers
Par défaut, les chantiers qui apparaitront sont les chantiers « En cours ». Vous pouvez avoir accès aux autres chantiers par le biais des filtres.
Vous pouvez rechercher un chantier par le biais d’un « Mots clés », de son « Statut » (En cours ou clôturé), son « Type » (Collaboratif ou non), la date ou encore les réseaux présents dans ce dernier. Pour valider votre recherche cliquez sur « Filtrer ».
Pour enlever tous les filtres, cliquez sur « Réinitialiser ».
#08 La (les) carte(s)
À côté de l’onglet « Chantiers » sur lequel vous êtes arrivé automatiquement lors de votre connexion, vous pouvez également accéder à l’onglet « Carte ».
En cliquant, vous arrivez dans la partie « Carte » qui regroupe la base de données.
Sur la gauche l’onglet des « Filtres » permet de trouver rapidement une photo. Vous pouvez utiliser un « Mots Clés » qui la qualifie, la date de prise de vue mais également le type de réseau présent sur la photo. Pour rechercher cliquer sur « Filtrer ».
Enfin, vous devez savoir qu’il existe deux approches de la base de données. Une qui comporte uniquement vos « Photos privées » et l’autre qui regroupe toutes les « Photos publiques » partagées. A vous d’activer à votre guise le bouton, puis de consulter les photos triées en conséquence.